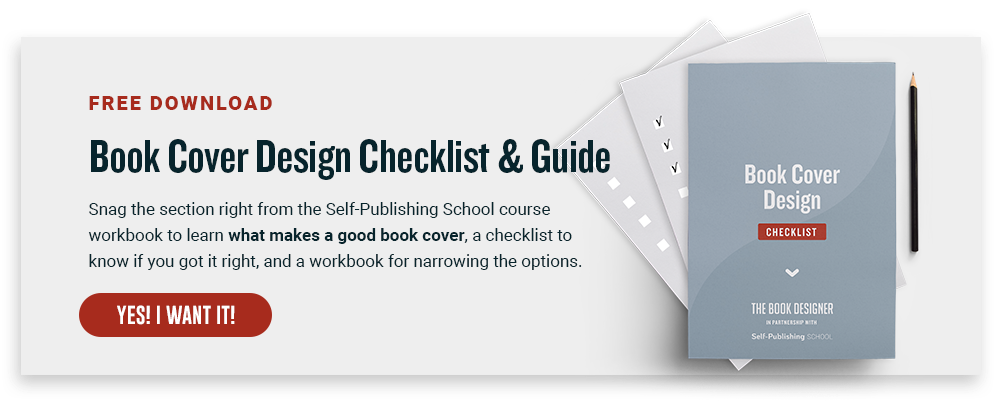Every great story starts with an inviting cover design. If a cover looks cheap and homemade, you’ll get more eyerolls than potential buyers. As with most things in life, first impressions matter.
Authors who choose to create a book cover themselves are usually creative, budget-minded, really practical, or curious about the process. Although there are a lot of amazingly talented, professional book designers who work with self-publishers every day, there are also creative writers who want to stretch the boundaries of their own imagination to see if they can design a cover themselves.
With all of the graphic design software solutions to choose from, it can be hard to narrow down which one is best for your book’s cover design. One of the most user-friendly options is Canva.
If you are one of those authors who wants to take the leap into graphic design without the steep learning curve, below I’ll walk you through the steps to creating Canva ebook covers.
Here’s what you need to know about designing a book cover in Canva:
What is Canva?
Canva is a graphic design software solution that has been around since 2013. What started out as simple editing software has evolved into a robust platform that offers an intuitive editor, easy-to-use templates, and other features to help designers and non-designers alike.
How Can I Use Canva to Create a Book Cover?
Creating a Canva ebook cover for both print and ebooks is a fairly simple process. Once you learn the steps and the different features Canva offers, designing your own book cover can be as simple as customizing one of their templates or starting from scratch using your own imagination.
What are the Steps to Creating a Canva Ebook Cover?
1. Sign Up for a Canva Account.
Canva offers two types of accounts: Free and Pro. As with most software that has membership levels, the paid version offers more options like removing backgrounds from images, access to more images and templates, etc.; however, the free version still has everything you need to create a professional cover. Once you’ve selected a plan and signed up, you can begin designing your Canva ebook cover.
2. Log in to Canva
Once you sign up for an account login using your email and password or social media login.
3. Search for Templates
Type the type the genre of the book cover you want in the search bar. For this article, I’ll create a Sci-Fi book Canva ebook cover using my fictitious author “Megan Phillips.” When searching for templates, try to be as specific as possible. For example, instead of typing “book cover templates”, try “sci-fi cover templates)

4. Filter Results
Use “All filters” or the Category drop-down list to refine your search

5. Select a Template
The idea is not to find one that you can use “as-is” because you don’t want your cover to look like someone else’s and the chances are high that someone will copy the template and use it without changing anything except for the title and author name (Don’t be that person.).
When looking for a cover template, search for one you like that allows you to customize it and make it your own. Not sure what to look for in a template? One trick is to search Amazon’s bestseller list for your genre and find covers you like.
Having something to reference or for inspiration is a good starting point. This will also help you filter through Canva’s sometimes overwhelming number of search results.
Hint: When using a Canva ebook cover template, the fewer elements you have to work with the easier the customization will be. If the areas you want to change can’t be customized, consider another template or find other ways to work with the one you selected.
For my inspiration cover, I selected The Fifth Kind: Arrival by James D. Prescott because it is a good representation of the sci-fi genre and has many of the classic sci-fi elements:
- Interesting skyline
- Bright light/spaceship
- Central character
- Futuristic
- Technological

Once you find the template you want, select it in Canva and click “apply.” The template I chose was Dark Blue and Black Illustrative Aurora Wattpad

To see which areas of the template are customizable, use your cursor and hover over the different elements. If a blue box pops up, that area is editable. This can include fonts as well as backgrounds and other design elements.

Side by side you can see some of the similarities in the design elements of the template I selected and the inspiration book cover.

6. Decide in What Order You’ll Customize Your Template
The order I like to design a cover is:
- Background image
- Foreground or main image
- Secondary images
- Overlays
- Text boxes (typography)
(This is the order I prefer, but you can do whatever makes sense to you.)
7. Search for Elements to Add
In the next three steps, I searched for three elements: a starry night sky, a mountain, and a light source. First I clicked on elements and then typed each into the search bar.

Here are the three that I found.

For the background, I was able to add the image to the cover “as-is”

The second image, the “mountain” needed to be modified before being added to the cover. I gave it the following treatments:
- I added a filter called Outrun. You can find all photo filters, by clicking on the image you want to change and then clicking on “filter.”
- I added a second filter: the “shadow” filter.
- I removed the background from the image. (This is a Pro feature, but there are other options online for removing background images that can be used and then uploaded into Canva.)
This is what the background looked like after adding the two filters and removing the background.

I added the image to the cover and tilted it on its side.

To add the light element, I wanted it to sit behind the mountain, so I clicked on “position” in the top bar of Canva, and selected “send backward” until it was positioned behind the mountain and in front of the starry night sky. I added an overlay, by selecting a box element, changing the color to black, stretching it to fit the size of the cover, and then reducing the transparency to 27.

8. Update Typography
Finally, I replaced the fonts and added my book title, author name, and blurb.
Title: Elemental: The Last Stronghold
Author: Megan Phillips
Blurb: “The biggest and brightest new voice in the sci-fi genre today” -SBS Weekly
To find the perfect font, I searched Canva’s selection of Sci-Fi fonts, You can do this by either clicking on the textbox on your template or clicking on “Text” in the sidebar. From there you’ll see the current font listed at the top of the page. If you click on it, you’ll get a dropdown menu where you can scroll through the current fonts or type in a font you’re looking for in the search bar.
If you are on Canva’s paid plan ($12.99/month) you can also upload your own fonts. For this demonstration, I selected fonts already in Canva’s database and available on their free plan: WIDE, Mokoto, and Tomorrow
Here’s the final Canva ebook cover design:

What are the Pros and Cons of Using Canva for Ebook Cover Design?
Pros
Canva’s design software offers tools and templates that allow designers and non-designers to create professional-looking covers that can be competitive in the marketplace. The editor is intuitive and user-friendly. There are free and paid options that allow every user to upgrade their project with a single-use license for images or a Pro monthly subscription for $12.99.
Cons
Since the software is not specifically designed for book cover design, there are limitations to what the tools can do, and compared to other high-end design software like Adobe Illustrator, Adobe Photoshop, Affinity Designer, and others, customizations are limited. That can be a challenge when you want more than the software can provide.
Learn more about using Canva for your projects.
Takeaways
Over the years I’ve used Adobe, Affinity, and other software created for professional designers. I’ve also used Canva, beFunky, Picmonkey, and similar alternatives. The learning curve can be high for professional tools, and user-friendly software like Canva can have its limitations, but in my day-to-day, I often turn to Canva for its ease of use before I fire up Adobe. Everything has its place.
Figuring out what’s best for you and your book will help make your book journey more enjoyable. At the very least, play around with Canva to get an idea of what you want, and if you’d like to use a professional book cover designer, you can share your Canva design to give them direction and help them better understand your vision.