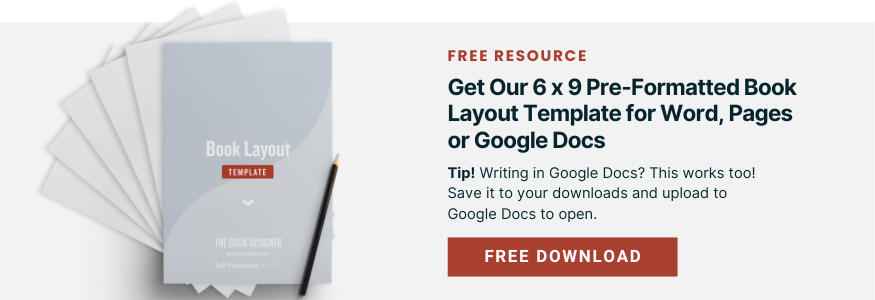How your book looks on the inside can enhance or dimish a reader’s experience, so whether you pay for a professional formatted or do the work yourself, you want to make sure you get it right.
If hiring a professional is not in your book design budget, Google docs is a free alternative that can help you save money.
Learn how to format an eBook in Google Docs:
Pros of Using Google Docs to Format an Ebook
Formatting your eBook with Google Docs offers the following advantages:
- Free. Google Docs is a free tool. If you have a small budget, Google Docs is a great option.
- Accessibility. Google Docs is a cloud-based platform that syncs with any device as long as you have your login details. If you have an internet connection, you can access your work from anywhere.
- Collaboration. Google Docs allows for real-time collaboration with others. This makes it easy to work with co-authors, editors, proofreaders, or beta readers, as you can track their comments and suggestions in real time.
- Version history. Google Docs saves all document revisions, so you can see what’s been changed and revert to previous versions easily.
- Automatic saving. Google Docs automatically saves the changes you make as you format your eBook, reducing the risk of losing your work due to technical issues.
- Integration. Google Docs seamlessly integrates with other services in the Google Workspace, including Drive, which is useful for organization and sharing.
- Easy download. With Google Docs, you can easily download your eBook in several formats, including Word (.docx), PDF, and EPUB.
Cons of Using Google Docs to Format Your Ebook
While Google Docs has great qualities, there are also some limitations that come with using it to format an eBook.
- Limited formatting options. While you can arrange text, change margins, and add images in Google Docs, this tool doesn’t have the same advanced formatting options as dedicated eBook software like Atticus and Scrivener.
- Complex layout challenges. If your eBook requires intricate formatting, custom fonts, or complex layout elements, specialized eBook software may be better suited than Google Docs for these tasks.
- Exporting challenges. Exporting to different eBook formats (e.g. EPUB, MOBI, etc.) is not a straightforward process in Google Docs, and the formatting may not always transfer perfectly.
- Security concerns. Depending on the sensitivity of your content, you may have concerns about storing your manuscript on a cloud-based platform. While Google provides security measures, some users may prefer the control offered by local storage options.
Formatting Your Ebook with Google Docs
Now, let’s get to the focal point of this article. We’ll cover how to format nine different parts of an eBook with Google Docs.
1. Inserting a cover page
While many writers prefer to design their cover page separately from their eBook, some prefer to have a simple cover page within the manuscript. If you’d like to do that in Google Docs, here are the steps to take:
- Create a blank page at the top of your manuscript.
- Navigate to the top menu and click Insert > Drawing > New
- A pixelated page will pop up that’ll allow you to design a simple cover page by adding text, images, lines, shapes, and colors, as you wish. All you need is the eBook title, an image representation, and your author name. Like this:
- When you’re done with your design, click Save and Close. Google Docs will add your cover page design to the blank you created at the top of your manuscript. Adjust as needed.
2. Creating a title page
The next page after your cover page is your title page. Here’s how to create a title page in Google Docs:
- Create a blank page after your cover page.
- Type the title of your eBook in all caps.
- Navigate to the Styles section in the menu bar and click Title. It will look something like this:
- You can further customize your title page by changing the font, font size, and color. You can also centralize the title using the Central Align function in the menu bar. You can also click Command + Shift + E (on Mac) or Ctrl + Shift + E (on Windows) to do so.
Note: To save time scrolling, insert a page break with Command + Return (on Mac) or Ctrl + Enter (on Windows).
3. Adding a table of contents
If your eBook is lengthy, you’ll need to add a table of contents.
A table of contents comes right after the title page (before your preliminary text and eBook copy), and it helps readers keep track of each chapter or topic covered in your eBook. If you already have the full eBook copy in your document, you can generate an automatic table of contents in Google Docs by clicking Insert > Table of contents.
You can choose one of the three formats: plain text, dotted, or links. The first two use page numbers, while the last option creates hyperlinks that jump to the noted section.
Pro tip: Since you’re creating an eBook, it’s best to use the Links format, so readers can skip to any section without having to scroll.
To do this right, you’ll need to format your eBook according to Google Docs’ built-in heading styles. So Heading 1 is the largest heading (after Title), so use it for chapter titles. Heading 2 is a subsection of Heading 1, Heading 3 is a subsection of Heading 2, and Heading 4 is a subsection of Heading 3.
If you change your headings during the editing process, just click on the Refresh button to update the table to reflect those changes. If you want to delete your table of contents, click on the table, tap on the three vertical dots next to the Refresh button, and click Remove table of contents.
4. Structuring your eBook copy
Below your table of contents is your preliminary text (e.g. acknowledgment, foreword, introduction, prologue, etc.) and your main eBook copy. No one wants to read huge blocks of text, so you’ll have to structure your eBook copy with:
- Short paragraphs, which create whitespace and make it easier for readers to assimilate the contents of your eBook;
- Numbered lists and bullet points, to arrange, outline, and emphasize text;
- (Sub)headings, to break your eBook copy into subsections for easy understanding. For example, chapter names are H1 headings, subsections inside those chapters use H2 headings, the subsections within these subsections are H3 headings… and so on.
To add (sub)headings to your eBook copy, highlight the title of that section, and navigate to the Styles section in the menu bar. Then click on the appropriate heading (Headings 1 through 4).
5. Adjusting your page setup
Google Docs allows you to tweak certain aspects of your page setup. For example, you can choose to align your text with the left margin or to justify it. Depending on the kind of eBook it is or the language you’re writing in, you can align your text to the right margin, centralize it, or change the margin values altogether.
To customize your page text alignment, navigate to the Align section in the menu bar and choose one of the four alignment options there. The shortcuts are:
- Left align – Command + Shift + L (for Mac) and Ctrl + Shift + L (for Windows)
- Center align – Command + Shift + E (for Mac) and Ctrl + Shift + E (for Windows)
- Right align – Command + Shift + R (for Mac) and Ctrl + Shift + R (for Windows)
- Justify – Command + Shift + J (for Mac) and Ctrl + Shift + J (for Windows)
If you want to change the default margins on your eBook, navigate to File > Page setup.
The default margins on all sides of the page are 1 inch. If you want to make changes, it’s best to change all the sides (ideally to the same new value), so your text doesn’t look skewed. The default paper size is Letter, but you can also change that to the format you want to optimize your eBook for.
You can also change the page’s background color to your preferred hue.
Pro tip: Justify your eBook copy to make your text align with both the left and right margins.
6. Adding tables and charts
If you need to add tables and charts to illustrate your eBook copy, you can add them in Google Docs. Click Insert > Table, and select the number of rows and columns you need from the grid.
To add a chart, navigate to Insert > Chart, and select one from the available options (bar, column, line, or pie). When you choose an option, Google Docs will add a default chart to your document, but you’ll have to edit it in Google Sheets.
7. Adding page numbers
You can add numbers to your eBook pages by navigating to Insert > Page numbers. You can choose the one you prefer out of the four available options (the difference in the options is that two of them number the first page, while the other two don’t). If you have a cover page, a title page, and a table of contents, start your numbering on the Introduction or Prologue page.
You can customize the placement of page numbers by clicking More Options and tweaking the available fields.
8. Adding page numbers
If your eBook topic requires you to cite the sources for your research, you can add a bibliography at the end of the book. Here’s how to do that in Google Docs:
- Navigate to Tools > Citations, and select your preferred style from the sidebar (MLA, APA, or Chicago style);
- Select your citation source type (book, website, journal article, film, etc.) and how you accessed the source (print, website, or online database);
- If your citation is from a book, you can search for the book via ISBN. If it’s a website, you can search with a URL. You can also cite them manually. Skip some fields if they’re irrelevant, but ensure that you fill in the required fields (marked with asterisks), such as the author’s name, title, and published year.
- Click Add citation source when you enter all the necessary details.
9. Exporting your book
Once you’re done with your eBook, it’s time to export it for publishing. To do so, click File > Download > EPUB.
While there are other format options, such as PDF and RTF, EPUB is the standard format for eBook distribution. It exports text cleanly and is generally responsive on major devices.
Pro tip: You can export the eBook as a PDF first to ensure that all your styles stay in place after exporting. But when you’re about to publish or distribute, the format should be EPUB.
Save costs by formatting your eBook in Google Docs
Google Docs offers a convenient way for authors to format their eBooks without breaking the bank. While this platform may have limited formatting options compared to dedicated eBook tools, its user-friendly interface and collaborative features make it an attractive choice for those on a budget or seeking a simplistic formatting process.
Are you ready to design your book layout in Google Docs? Try our book layout template that works in Google Docs, Word, and Pages.